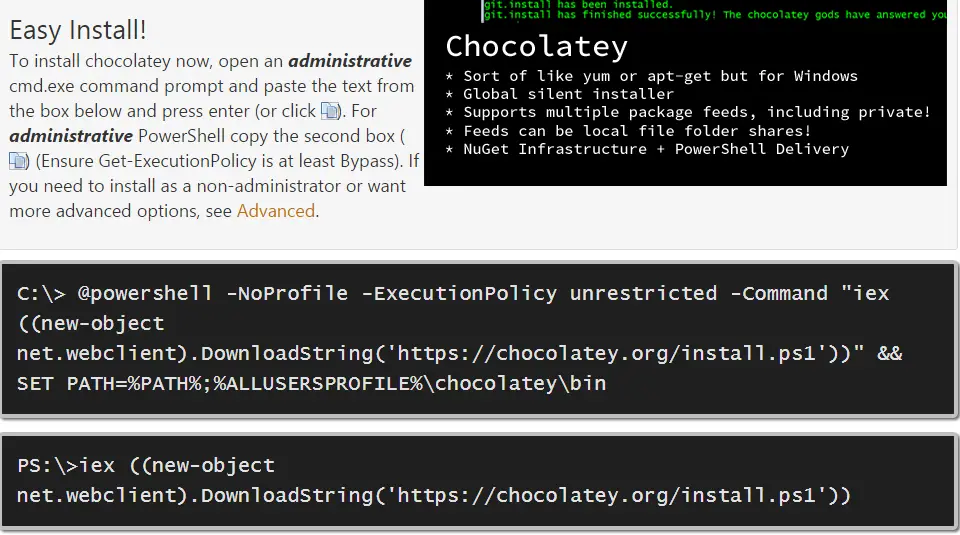
Install Chocolatey on a windows machine As you know, Chocolatey is a very known and useful package manager for windows. Chef, Puppet, Boxstarter, PowerShell DSC, Ansible, Saltstack, Microsoft, etc all have ways for using Chocolatey to ensure the state of a computer and packages installed. Jan 8, 2018 - In this article, I will show you how to install Chocolatey on Windows 10. Chocolatey is an easy-to-use Software Package Manager for Windows. Function Install-Chocolatey { DESCRIPTION Check if Chocolatey is installed. If not, then install it.EXAMPLE.
Windows: The phrase “package manager” sounds a bit ominous, but if you’re smart, you’ve already used one to outfit your Windows PC with all the basics: Ninite. The site couldn’t be any simpler. You pick the programs you want, it creates one installation file for everything, and double-clicking on it installs everything you selected at once.
Install Chocolatey Windows 10
After that, you’re on your own.
Gujarat Samachar ePaper: Find Gujarat Samachar all Newspapers Online including Main Editions,District Edition and Magazines at Gujarat Samachar ePaper. Gujarat samachar epaper in gujarati.
If you want another helping hand to ensure your favorite apps stay updated—or a much larger directory of user-maintained packages (apps) to pick from—consider Chocolatey. No, not the delicious sweet, nor the command line-based app installer. Well. Sort of. The Chocolatey GUI is what you’ll want to check out, because it gives you a lovely graphical interface for installing and managing your apps, which is a lot easier to handle than a lot of command-line typing.
Advertisement

Install Chocolatey Windows 10
We’ve covered Chocolatey before, but it’s been a while since we talked about it (or the helpful GUI add-on). Here’s a quick refresher on how to get started. First, click on the Start Button in Windows and type in “Command.” When the Command Prompt pulls up in your results, right-click on it and select “Run as administrator.” Then, copy this text, paste it into Command Prompt, and hit Enter.
Once you do, Chocolatey will start installing itself. It doesn’t take very long. When a bunch of text scrolls past and Chocolatey appears finished, type this in and hit Enter:
choco install chocolateygui
More text will go by, and you’ll be prompted to hit “y” at one point to confirm that you want to continue the installation. Once Chocolatey GUI is done installing, your screen should look something like this: Create a bootable cd rom.
Advertisement
You’ll then be able to pull up Chocolatey GUI by looking for the newly installed program in your Windows start menu. When it loads, you’ll see all the apps you’ve installed on your PC so far (via Chocolately GUI, so, just.. Chocolately GUI). To see what else is available, click on “chocolatey” on the left-hand sidebar. And to make everything look prettier, click on the icon in the upper-right that looks like a grid of four windows:
By default, the apps you see are ordered by popularity. Double-click on anything to see a description of what it is, or right-click to pull up a menu where you can start installing an app you’re familiar with. You should be able to “reinstall” apps you already have on your system without mucking anything up. And when you do, or when you install new apps via Chocolatey GUI, they’ll appear in your “This PC” listing. You’ll also be able to see if there are any new available versions of your apps and update accordingly—all with a single click.
Advertisement